
S.O.S. Security Suite - Help Index


Download and install
S.O.S. Security Suite can be downloaded from the application's main page or directly from this link. Please note that most Internet browsers usually download files directly to your Downloads folder, so after downloading, just go there to find the file and move it to wherever you need it, or install S.O.S. Security Suite from there.
The first time you run the application, you will see a dialog box asking you whether you want to install S.O.S. Security Suite, or just use it as a portable application. Choose the desired option by clicking on it.
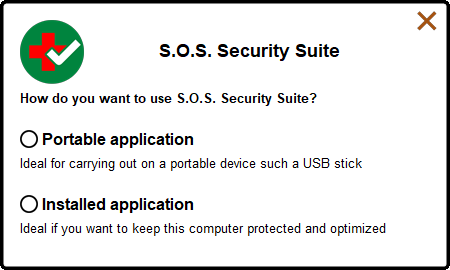
Choose Portable application if you plan to run S.O.S's threat scanner and system optimization from a portable storage device such as a USB stick exernal SSD.
Choose Installed application if you plan to use all or most S.O.S. Security Suite features, including the scheduled scan and scheduled optimization.
Usually you will only see this option once. If you want to force this dialog box to show when in portable application mode you can delete the S.O.S folder in the same directory as the S.O.S executabe.
Application tabs - help index
When you launch S.O.S. Security Suite you are presented with a clear, simpe interface containing six tabs.
You can switch to a different tab by clicking the corresponding button in the left side of the application. Below is a list of links pointing to each tab's help page.
DashboardThreat ScanSystem Immunization Execute PreventCleanup & OptimizeSettings
In the screenshot below, you can see the tab buttons' column in the left fide, and notice the Dashboard tab is selected
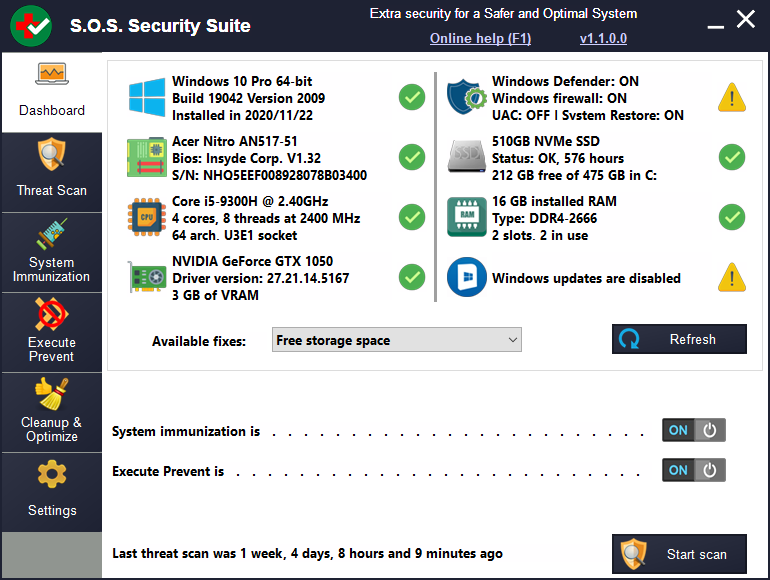
Title bar options
S.O.S. Security Suite's title bar, as in most applications, lets you move the Window to a different location in the screeen, minimize to the taskbar and close the Window. Additionally, this title bar also contains two links:
Online help (F1) - Clicking this link, or pressing the F1 key on your keyboard takes you directly to the help page of the currently selected tab.
Version link (i.e. 1.0.0.0) - Clicking this link takes you to the change log/check update page.
