
Multiple Reboot Scheduler


MultipleRebootScheduler is a technician tool that optimizes the Windows boot time by performing several reboots in sequence with a few minutes interval between each reboot, which in turn triggers the system's built-in boot optimization.
This tool can also perform other related tasks such as backing up and restoring the layout of the desktop icons and setting up user auto-logon.
MultipleRebootScheduler is also available as part of UVK and Tech Tool Store and it is fully portable. You just need to download it by clicking the button below, and you're ready to use it.
Download MultipleRebootScheduler
Current version: 2.6.0.0. File size: 611.38 KB.
By downloading and using this program, you declare to have read and agree with the End User License Agreement for our software.
MultipleRebootScheduler is free software, currently only supported by donations.
If you like this program and want to support its future development, you can donate by clicking the button below. Thanks in advance. Any amount is appreciated.
Overview of Multiple Reboot Scheduler (MRS)
Windows has a boot tracing and optimizing mechanism which is triggered every boot, analyzes the performance of the OS's startup and takes necessary actions to make it as short as possible, thus providing a better user experience. The optimization includes moving the files loaded at boot time to the fastest areas of the hard drive, and optimizing services and drivers for the current hardware, and many other steps. The whole idea is to give the user access to the OS as soon as possible.
Did you ever notice that, with time, Windows 8/8.1 and 10 boot time starts deteriorating instead of improving, like it did on Windows 7? That's because, in the newest OS versions, hybrid shutdown is enabled by default, and the computer never really shuts down completely, meaning boot tracing and optimization is rarely or never performed.
The solution? You can reboot your computer several times while leaving it on a few minutes between each reboot. This will trigger the boot tracing and optimization, and after a few reboots, things should be much faster. But doing this manually can be frustrationg and time consuming. That's when MRS becomes in handy, as it can perform those tasks for you, and even monitor the time of the first and last reboots in the sequence, so you can check for improvements.
Sometimes the layout of the desktop icons is lost during a reboot operation. That ususally happens when the Windows file explorer hungs when the user is being logged off. Windows ends up killing the file explorer's process before it had the time to save to save the layout of the desktop icons thus loosing any customized layout. To ensure your desktop icons' positions remain untoutched, MRS can save their layout, and restore it once the reboot sequence is complete.
MRS will probably not be of much use if you need to enter the user logon password each time the computer reboots. That is why it also allows you to setup automatic logon for the current user, so the whole operation is totally automated.
MRS is totally portable. In order to use it, you just need to run the executable, configure the desired options and press Start operation. MRS will display a timer between each reboot, and once the whole operation is complete, it displays the results.
What is hybrid shutdown?
Before talking about hybrid shutdown and Fast Startup, we need to know the difference between full shutdown and hibernation.
In a full shutdown operation, the system logs off all user sessions, unloads all services and drivers and then shuts down the hardware. Booting up the computer after a full shutdown is called Cold Startup.
In a hibernation, Windows simply saves the kernel memory image to the hard drive and shuts down the hardware. Booting up the computer after a hibernation is called wake-from-hibernation and consists of reversing the hibernation process - that is - loading the kernel memory image back from the hard drive. This is usually faster than a cold startup.
Starting with Windows 8, a Fast Startup mode is available to start a computer in less time than is typically required for a traditional, cold startup. A fast startup is a hybrid combination of a cold startup and a wake-from-hibernation startup. In this case, when shutting down, the system logs off all user sessions and then hibernates. This special shutdown operation is called hybrid shutdown.
See a related Microsoft artice for more information about hybrid shutdown and Fast Startup,
The Setup dialog box
This is the dialog box that is nomally displayed when you launch the application. It allows you to configure what MRS should do before and during the reboot sequence. This dialog box looks similar to the screenshot below.
This is the dialog box that is normally displayed when you launch the application. Its interface looks like the picture below.

In this dialog box you can configure how many times you want to reboot, and the delay between the reboots in the sequence. You can also set which actions MRS should take before starting the reboot sequence procedure, and manually launch any of those actions.
You can start by telling the application how many times you want tthe computer to reboot, and the delay between each reboot. Just enter the desired values in the corresponding test boxes or use the up/down arrows to increase/decrease the current value.
Check Defrag the system partition before the operation if you want this task to be performed before MRS starts rebooting your machine. You can also start the defrag process immediately by pressing the Defrag now button to the right.
Check Process idle tasks before the operation if you want this task to be performed before MRS starts rebooting your machine. You can also start processing idle tasks immediately by pressing the Process now button to the right. What is Process Idle Tasks?
Check Backup and restore desktop icon layout if you want to save the layout of the desktop icons before the multiple reboot operation, and restore it back afterwards. Sometimes the Windows Explorer's process hangs on shutdown, and may be forcefully closed before being able to save the positions of the desktop icons. In this scenario, the user custom layout of the desktop icons may be lost. Enable this feature to prevent that from happening. You can also manually backup and restore the desktop icon layout bay pressing the Backup now and Restore now buttons to the right.
Check Automatically log the current user on after each reboot if you want to fully automate the multiple reboot operation. If you do not enable this option, you may need to enter the user logon password each time the computer is rebooted. This feature securely saves the password by encrypting it as an LSA secret. You will be presented with a small dialog box where you can enter the currently logged on user's password (if any) and press OK.
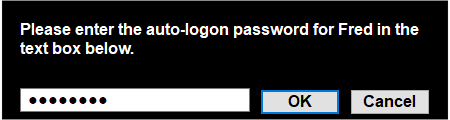
To disable auto-logon, just un-tick the associated check mark.
When you are ready to reboot, press the Start operation button. MRS will process the selected pre-reboot operations - if any - and then proceed to the first reboot operation of the sequence. Each time the PC reboots, MRS will be automatically launched again, displaying the Timer dialog box. Once the PC has been rebooted the requested number of times, the Results dialog box is then displayed instead.
The Timer dialog box
MRS's timer dialog box is displayed while a multiple reboot operation is being processed, between the first and last reboots in the sequence. This dialog box also shows the timing history of the current reboot sequence.
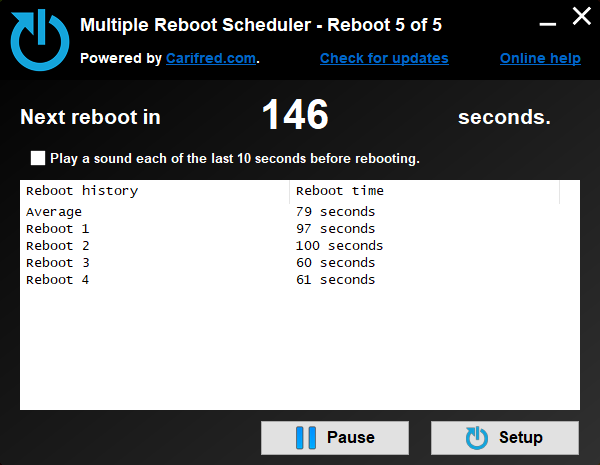
Check Play a sound each of the last 10 seconds before rebooting, if you wish to enable that feature. It will play a "ding" sound each of the last 10 seconds before rebooting again.
You can pause the timer for as long as you need. Just press the Pause button, which will then become the Resume button. Press it again to resume the timer.
If you want to change the number of times to reboot, or the delay, press the Setup button. The current reboot operation will be automatically cancelled, you can start a new one, if you wish.
If you just want to cancel the multiple reboot operation, simply close this dialog box.
The Results dialog box
MRS's Results dialog box is displayed after a multiple reboot operation is complete, allowing you to view the results of the whole operation. This dialog box also shows the timing history of the current reboot sequence.
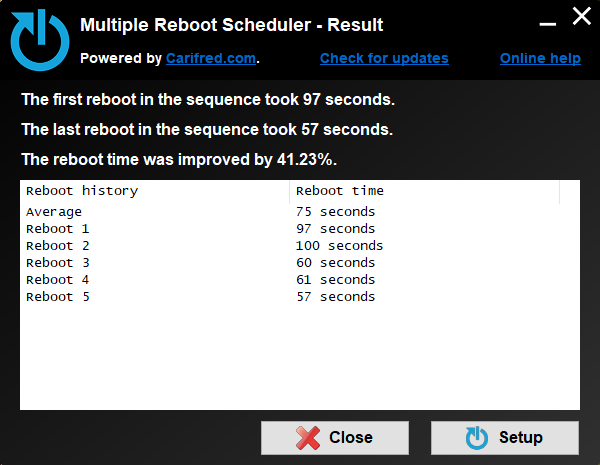
This dialog box tells you information about the last reboot sequence performed by the tool: How many times the PC was rebooted, how long the computer took to reboot each time, and how the reboot time was improved.
Close this dialog box or press the Close button when you're done using MRS, or press the Setup button if you want to perform a new reboot sequence or use any other feature.
