
WAU Manager


WAU Manager (Windows Automatic Updates Manager) is a fully featured replacement for the built in Windows Updating interface. This tool gives you full control of the Windows Updates, such as when and how they are installed, and has full uninstall and maintenance support for Windows updates.
Current version: 3.8.2.0. File size: 796.78 KB.
By downloading and using this program, you declare to have read and agree with the End User License Agreement for our software.
WAU Manager is free software, currently only supported by donations.
If you like this program and want to support its future development, you can donate by clicking the button below. Thanks in advance. Any amount is appreciated.
Help content index
Overview of WAU Manager
WAU Manager was built to fully replace the built in Windows Automatic Updating (WAU) system. However, unlike the latter, WAU Manager puts you in control of everything. With WAU Manager you can:
- Update manually when desired with just a double-click on a dedicated desktop shortcut
- Update automatically with the desired frequency. Once a day, once a month or once a year, or whatever you decide.
- You get to choose whether the available updates are automatically downloaded and installed or not.
- Easily uninstall several updates at once.
Basically you just need to make a few adjustments from the Dashboard dialog box to set everything up the way you want. If you need more advanced options, such as uninstalling or hiding/unhiding updates, they are all available straight from the Setup interface. The available modules are all linked together by the application menu, always available at the top right corner of the application's interface.
WAU Manager does not use the built in WAU schedule. Instead, it has its own schedule which works regardless of whether WAU are enabled or not. In fact, for WAU Manager to work flawlessly, you should disable Windows Updates completely. You can do that in WAU Manager's Dashboard module.
Besides the Dashboard module, WAU Manager has four more modules:
- The Install updates module, which searches for available updates, and installs the desired ones. You can also hide updates from this module. Hidden updates are not displayed as available for install.
- The Uninstall Updates module, which lets you uninstall or hide updates that were previously installed.
- The Unhide Updates module, which lets you view hidden updates and unhide the desired ones.
- The View update history module, which displays the Windows Update history and lets you perform maintenance actions related to Windows Update.
WAU Manager does not disable the wuauserv service. Windows 10 uses the wuauserv service for many things other than to install the latest patches, such as updating Windows store apps, updating the Windows defender definitions and installing feature updates. WAU Manager takes care of the latest patches and the Windows defender definitions, but not the rest, so we can not just disable the service.
WAU Manager disables the automatic updates by setting up a group policy in the registry. Windows 10 does not respect this group policy completely. It will still search for mandatory updates regularly and eventually install them. Let’s hope that will change in the future when they realize that users want full control of the automatic updates.
The Dashboard dialog box
This dialog box is the one displayed when you launch the application. Its interface is shown in the picture below.
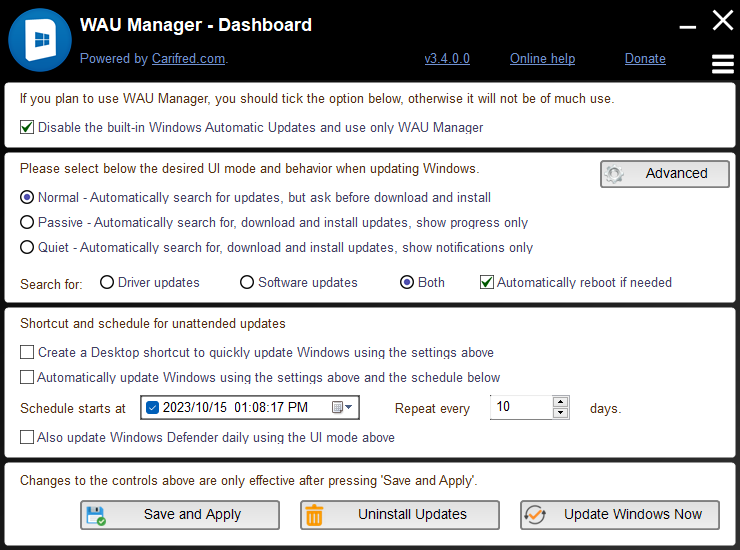
If you want to replace the Windows built in automatic updates interface with WAU Manager, tick the Disable the built in Windows Updates via group policies checkbox.
If that option does not work for you, or if you prefer to completely turn off the Windows Update service when WAU Manager is not working, check Deactivate the Windows Update service instead. Note that this option also prevents the Windows Store Apps from auto-updating. You can use WAU manager's App updater for that.
Changes will only be applied once you press Save and Apply.
User interaction and Update types
Select the desired UI (User Interaction) mode and update types to use when updating Windows in the middle section.
If you choose the Normal UI mode, WAU Manager will search for updates, and wait for you to tell it to start downloading and installing them.
If you choose the Passive UI mode, WAU Manager will search for updates, and automatically start downloading and installing them. You will see the application's GUI and progress, but no user interaction will be required.
If you choose the Quiet UI mode, WAU Manager will search for updates, and automatically start downloading and installing them. You will not see the application's GUI or progress, and no user interaction will be required.
Select the desired update types you want WAU Manager to search for. You can choose to search for Driver updates, Software updates, or Both.
If you want WAU Manager to automatically reboot the computer to complete installing the updates that require a system reboot, tick the Automatically reboot if needed checkbox. Note that this will make your computer restart unexpectedly, so take precautions not to loose your work.
Shortcut and schedule for unattended updates
If you want WAU Manager to create a desktop shortcut that will update Windows using the settings above, tick the corresponding checkbox. Note that the shortcut will be created only when you press Save and apply.
WAU Manager can also create a scheduled task that will automatically update windows with the settings above, and with the frequency you desire.
Select the desired date and time for the first update session in the date picker control. If the compuuter is turned off at the selected time, the task will be started later, as soon as possible.
Select the desired frequency, in days, for the task to be repeated. For instance, if you want your computer to be updated once every 30 days, just enter 30 in the input box. Enter 0 (zero) if you only want to run the task once.
Note that the schedule will be created only when you press Save and apply. To delete an existing schedule, just uncheck this option and press Save and apply.
Lower section buttons
As previously mentioned, once you set the desired options above, press the Save and Apply button to validate them.
Pressing the Uninstall Updates button will take you to the Uninstall updates module.
To start updating Windows right away, just press the Update Windows Now button. WAU Manager will start updating Windows using the selected UI settings and Update types, even if you have not save them yet.
See also: Navigation menu and Title bar links
Update Windows with WAU Manager
When you launch the Update Windows module, WAU Manager automatically starts searching for updates. Once the search operation is complete, available updates will be displayed in the list, as in the screenshot below. However, if there are no updates available, WAU Manager will hide the list and tell you that you're up to date instead.

The updates list is divided in two groups: The Recommended updates group, and the Optional updates group. Recommended updates are checked by default, while the optional ones are not.
If you're working in Normal UI mode (see above), you will be able to select which updates to be installed, and unselect or hide updates before starting the download/install process. Otherwise, WAU Manager will automatically start downloading and installing the selected (ticked) updates. In that case, you can cancel the download and change the selection as desired.
Retrieving information on the listed updates
If you wnat to get more information about an update before installing it, click on it to hilight ts line. Information about the selected update will be displayed in the right pane, below the control buttons.
- If the update contains an E.U.L.A., a clickable link will be displayed. WAU Manager automatically accepts E.U.L.A.s for you.
- If the selected update contains a support URL, another link is displayed. Click that link to visit the support URL with your browser.
- The selected update's description is also displayed in a text zone located at the bottom of the right pane.
Select and install updates
To select updates to be installed, tick the corresponding checkbox. To unselect remove the tick mark by clicking on it again. Only ticked updates (from both groups) will be installed.
Once you select the desired updates, press the Install checked button. WAU Manager will then start downloading and installing the selected updates.Details and results of the operation will be displayed in a progress dialog box which also contains a Cancel button the allows you to stop the update operation.
Hide updates
You can hide updates before you install them. Click the desired update in the list to hilight its line. Once it is selected (hilighted) press the Hide selected button. If the update is successfully hidden, it will be removed from the list. Hidden updates will not be listed again when searching for updates, unless you unhide them.
Navigate to other modules
Press the Uninstall Updates instead button to go to the Uninstall updates module.
Pressing the Manage hidden updates button will take you to the Unhide updates module, allowing you to view and optionally unhide hidden updates
You can also use the Navigation menu to go to the different WAU Manager modules.
Uninstall updates
This module lets you quickly uninstall one or more updates. You can access this module from the Navigation menu by clicking the Uninstall updates menu button. This module's interface looks like the screenshot below.
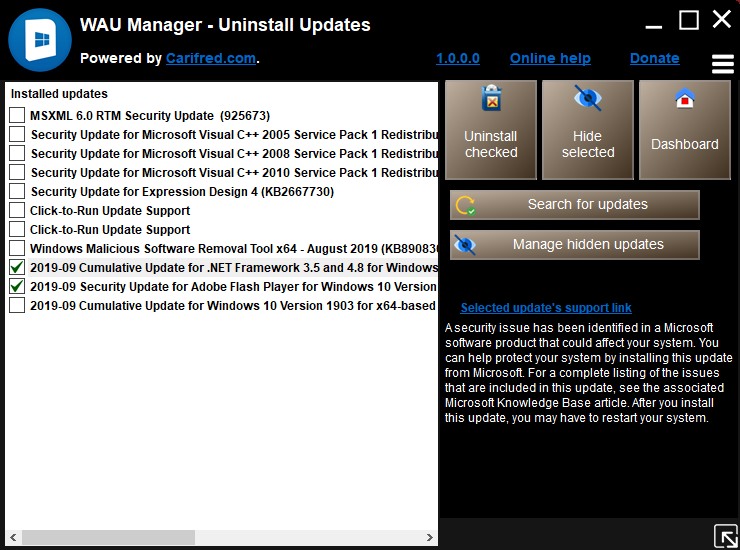
When you enter this module, WAU Manager searches for installed updates and then displays them in the list.
Retrieving information on the listed updates
If you wnat to get more information about an update, click on it to hilight ts line. Information about the selected update will be displayed in the right pane, below the control buttons.
- If the update contains an E.U.L.A., a clickable link will be displayed. WAU Manager automatically accepts E.U.L.A.s for you.
- If the selected update contains a support URL, another link is displayed. Click that link to visit the support URL with your browser.
- The selected update's description is also displayed in a text zone located at the bottom of the right pane.
Select and uninstall updates
To select updates to be uninstalled, tick the corresponding checkbox. To unselect remove the tick mark by clicking on it again. Only ticked updates will be uninstalled.
Once you select the desired updates, press the Uninstall checked button and confirm at the prompt message by clicking Yes. WAU Manager will then start uninstalling the selected updates. Details and results of the operation will be displayed in a progress dialog box which also contains a Cancel button the allows you to stop the uninstall operation.
Hide updates
You can hide updates from this module, but they also need to be uninstalled. Click the desired update in the list to hilight its line. Once it is selected (hilighted) press the Hide selected button and confirm at the prompt message by clicking Yes. WAU Manager will then start uninstalling the selected update and then hides it. Details and results of the operation will be displayed in a progress dialog box which also contains a Cancel button the allows you to stop the operation.
Navigate to other modules
Pressing the Search for updates button will take you to the Update Windows module.
Pressing the Manage hidden updates button will take you to the Unhide updates module, allowing you to view and optionally unhide hidden updates
You can also use the Navigation menu to go to the different WAU Manager modules.
Manage hidden updates
This module lets you quickly unhide one or more updates. You can access this module from the Navigation menu by clicking the Unhide updates menu button. This module's interface looks like the screenshot below.
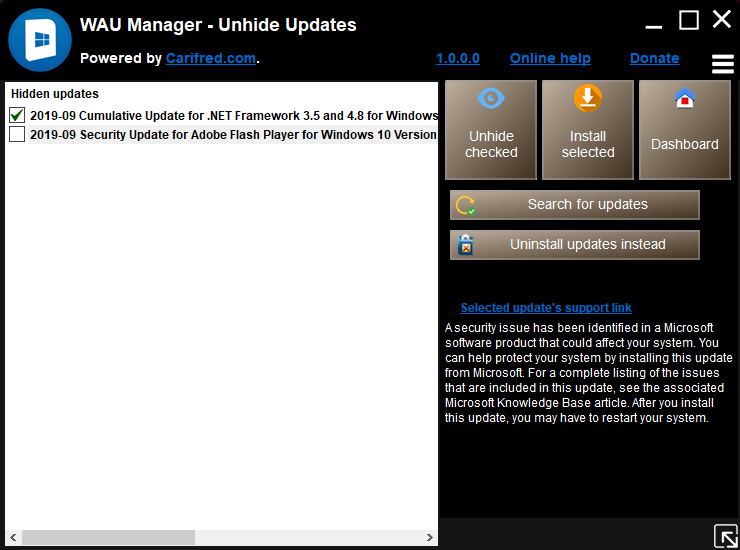
When you enter this module, WAU Manager searches for hidden updates and then displays them in the list.
Retrieving information on the listed updates
If you wnat to get more information about an update, click on it to hilight ts line. Information about the selected update will be displayed in the right pane, below the control buttons.
- If the update contains an E.U.L.A., a clickable link will be displayed. WAU Manager automatically accepts E.U.L.A.s for you.
- If the selected update contains a support URL, another link is displayed. Click that link to visit the support URL with your browser.
- The selected update's description is also displayed in a text zone located at the bottom of the right pane.
Select and unhide updates
To select updates to be unhidden, tick the corresponding checkbox. To unselect remove the tick mark by clicking on it again. Only ticked updates will be uninstalled.
Once you select the desired updates, press the Uninstall checked button and confirm at the prompt message by clicking Yes. WAU Manager will then start uninstalling the selected updates. Details and results of the operation will be displayed in a progress dialog box which also contains a Cancel button the allows you to stop the uninstall operation.
Hide updates
You can hide updates from this module, but they also need to be uninstalled. Click the desired update in the list to highlight its line. Once it is selected (hilighted) press the Hide selected button and confirm at the prompt message by clicking Yes. WAU Manager will then start uninstalling the selected update and then hides it. Details and results of the operation will be displayed in a progress dialog box which also contains a Cancel button the allows you to stop the operation.
Navigate to other modules
Pressing the Search for updates button will take you to the Update Windows module.
Pressing the Uninstall updates instead button will take you to the Uninstall updates module, allowing you to view and optionally unhide hidden updates
You can also use the Navigation menu to go to the different WAU Manager modules.
Update history
This module displays the Windows Update history and lets you perform maintenance actions related to Windows Update. You can access this module from the Navigation menu by clicking the View update history menu button. This module's interface looks like the screenshot below.
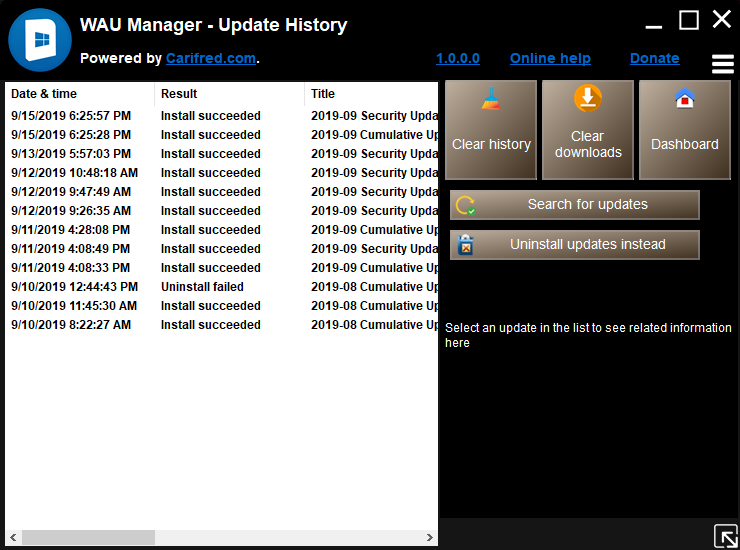
When you enter this module, WAU Manager queries for Windows update history records and then displays them in the list.
Retrieving information on the listed updates
If you wnat to get information about an update, click on it to hilight ts line. Information about the selected update will be displayed in the right pane, below the control buttons.
- If the selected update contains a support URL, a link is displayed. Click that link to visit the support URL with your browser.
- The selected update's description is also displayed in a text zone located at the bottom of the right pane.
Clear history and downloaded files
You can clear the current Windows update history so it will not be displayed again. This is only valid for currently installed updates. If you install new updates, they will be listed in this module.
To clear the update history press the Clear history button, and confirm at the prompting message by pressing Yes.
You can also clear Windows Update's downloaded files in this module. This will help you recover some storage space, and those files are no longer needed once the related updates are installed.
To clear the Windows Update's downloaded files, press the Clear downloads button and confirm at the prompting message by pressing Yes.
Navigate to other modules
Pressing the Search for updates button will take you to the Update Windows module.
Pressing the Uninstall updates button will take you to the Uninstall updates module, allowing you to view and optionally unhide hidden updates
You can also use the Navigation menu to go to the different WAU Manager modules.
Update applications
Starting with version 3.4, you can now use WAU Manager to update your installed applications, and also to automatically keep them up to date.
To access this feature, proceed as follows: From the Dashboard, press the Menu button, and select Update applications. You will then be taken to a new module similar to the screenshot below.
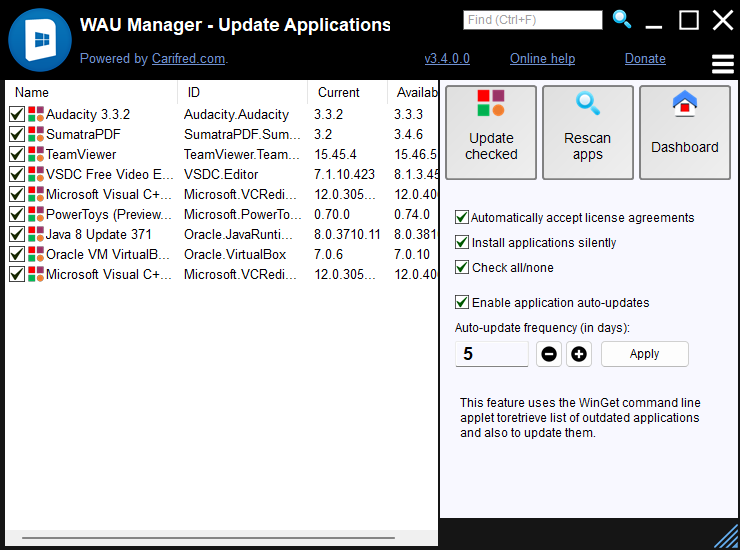
When you come to this module, WAU Manager searches for application updates and then shows the available ones in the list.Select the desired options in the right pane:
- Automatically accept license agreements - Uncheck this option only if you want to read the license agreements before installing an application.
- Install applications silently - Uncheck this option if you wish to see installation progress.
- Check all/none - This useful feature lets you quickly tick all the apps, or none, accordingly to the state of this check box.
Once you have selected the desired options, press Update checked to begin updating the selected applications.
Keep apps up to date
You can use WAU Manager to keep your applications up to date. To enable this feature, tick Enable application auto-updates, select the desired frequency and press the Apply btton.
If you want WAU Manager to rescan for outdated apps, press Rescan apps.
When you're done with this module, press Dashboard, or close the application.
Reboot reminder
WAU Manager's Reboot Reminder is a small dialog box that is displayed when a system reboot is rfequired after installing or uninstalling updates. Usually Windows needs to be rebooted to complete the setup of some updates. The dialog box looks similar to the picture below.
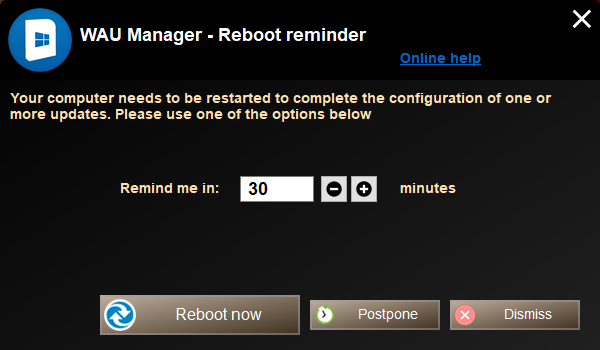
You can schedule WAU Manager to remind you again later. Just indicate the number of minutes to defer the reminder and press the Postpone button.
If you're ready to reboot immediately, press the the Reboot now button. Don't forget to save all your work before doing this!
You can also dismiss this reminder and manually reboot later. In that cse, just press the Dismiss button or close this dialog box.
Navigation menu
WAU Manager's navigation menu button is present in all sections above, except the Reboot reminder. It is the 'three bar button at the top right section of the window. Clicking this button displays a menu similar to the picture below, which available options we explain next.
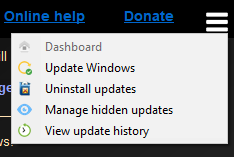
Press each item in the menu to go to the respective module: Dashboard, Update Windows, Uninstall updates, Manage hidden updates and View update history.
Please note the navigation menu button is disabled while WAU Manager is searching for, installing or uninstalling updates.
Title bar and resizer
WAU Manager's title bar is a customized title bar but it behaves the same way standard Windows title bars do. You can double-click on it to maximize/restore, can be dragged to the screen's edges to maximixe, and also contains the standard Windows minimize, maximize/restore and close buttons.

Additionally, WAU Manager's title bar also contains several links:
- Carifred.com - A link to our website.
- Version link - i.e. 1.0.0.0. Click this link to check if a newer version of the application is available for download.
- Online help - A link to this page.
- Donate - A link to our donations page. Thanks in advance for any help you can provide.
Resizer
When you're working with the Update Windows, Uninstall updates, Manage hidden updates and View update history modules, you can resize WAU Manager's window to the size you desire. You just need to click and drag the resizer at the bottom right corner of the window, which looks like the following picture:
![]()
In those modules, the title bar also contains a serch text input box that lets you easily find the desired item in the list. Just enter the text you want to find and hit enter or press the magnifier button to the right of this text field. Keep pressing the magnifier button or the F3 keyboard key until you find the desired item or the end of the list is reached.
