
S.O.S. Security Suite - Settings


Click here to go to the Help index page.
S.O.S. Security Suite's Settings module lets you easily configure the behavior of the application, adapting it to your needs. This module is made of four tabs:
General Scheduled scan Scheduled optimization About
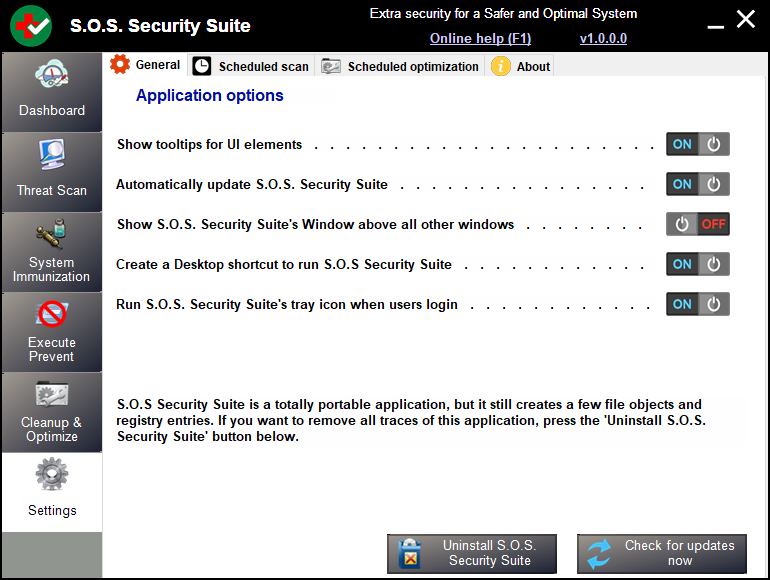
General
The General tab lets you set the desired behavior when S.O.S. is launched or running. Just click the switch button to the right of each option to turn it on or off.
Show tooltips for UI elements - Whether you should see tooltips when you hover your mouse over UI elements such as buttons and other controls.
Automatically update S.O.S. Security Suite - Whether the application should check if a new version is available for download, at launch and periodically, when running in tray mode.
Show S.O.S. Security's Window above all other windows - Whether S.O.S.'s main window should have topmost attributes.
Create a desktop chortcut to run S.O.S. Security - Whether to create a desktop shortcut that allows you to run S.O.S. Security Suite on demand.
Run S.O.S. Security tray icon when users login - Whether the application should automatically run - minimized to the system tray - each time a user logs in.
The lower part of this module shows two buttons that let you Uninstall S.O.S. Security Suite, or Check for updates now, respectively. Just click the desired button and optionally confirm.
Scheduled scan
This tab lets you configure your computer to be scanned by S.O.S. at a specific date and time, or periodically.
Start by setting up the date and time of the first scan by clicking the date picker control.
If you want to repeat the automated scan periodically tick Repeat the automated scan every, and use the up/down arrows in the text box to the right to set how often you want the scan to be repeated.
Tick Do not scan all users if you want the automated scan to be performed for the current user only.
Tick Do not scan malware if you want the automated scan to search only for adware/spyware based threats.
Tick Do not scan Pottentially Unwanted Programs (PUPS) if you do not want the automated scan to search for unwanted applications.
Tick Do not scan browser and network hijacking if you want the automated scan to skip searching for these kinds of threats.
Tick Automatically remove all detected (checked) items if you want any detected threats to be automatically removed.
Note that if you enable this option you should perform threat scan at least once, and whiltelisted any detected items you want to keep. Only items that are automatically ticked during the scan are removed by the scheduled scan. See below for more info.
If you enabled the automatic removal of detected threats, you have three more options available. These are self explanatory. Tick the ones corresponding to the desired behavior.
Run silently (do not display any user interface)
Do not create a restore point before removing the threats found
Automaticallyreboot the computer after the removal, if needed.
Once you set the desired options, click Scan & whitelist now and confirm. S.O.S. Security Suite will then start a threat scan in a separate window. When the scan is complete, you can press Alt+A to quickly whitelist all the checked items in all tabs, but we recommend that you take a look at the four tabs in the Threat scan's Window and manually whitelist the items you wish to keep. More instructions can be found in the Threat scan's help page.
Now you are ready to create the scheduled task that will run your automated scan. Press Create schedule now, confirm and you're done.
If you previously created a scheduled scan and want to disable it, press Delete schedule and confirm.
Scheduled optimization
In this tab you can progam S.O.S. Security Suite to cleanup and optimize your computer on a schedule base. The Cleanup and Optimization actions you can select for this task are displayed in the list at the left side of this tab. Just tick the ones you want to be axecuted by the schedule.
You can click the Check all/none ckeckbox at the bottom of the list to help you with the selection.
Next, in the right side, indicate the date and time you want the scheduled task to be initially executed. If desired, tick Repeat the operation every and enter the desired number of interval days between each execution in the respective text box.
Tick Optimize and cleanup all users if you want the selected optimization actions to be executed for all users in your computer.
Now you are ready to create the scheduled task that will run your automated cleanup and optimization. Press Create schedule now, confirm and you're done.
If you previously created a scheduled optimization and want to disable it, press Delete schedule and confirm.
About
The About tab just displays some relevant information about the current version of S.O.S. Security Suite, lets you check for updates, and also has a Donate buton that takes you to our Donations page.
Click the button corrsponding to the action you wish to perform.
