Tech Tool Store - Context menu


Tech Tool Store's context menu overview
The TTS's context menu can be accessed by right-clicking one of the tools in the list, or by pressing the "three bar" (menu) button just above the right side of the list.
The context menu provides features mostly related to the hilighted item in the list, but the can also be related to all items in a group, or to all the items in the list. Below is the description of each of those features.
Context menu items
The items in the TTS context menu may or may not be active, depending on the current hilighted item.
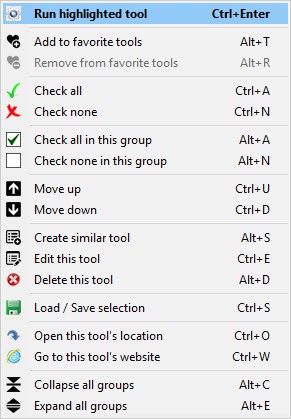
![]() Run highlighted tool: Does the same as
double-clicking an item. If the hilighted tool has not been
downloaded yet, it will be downloaded and executed, otherwise it
will simply be executed. This does not update the tool if it has
already been downloaded.
Run highlighted tool: Does the same as
double-clicking an item. If the hilighted tool has not been
downloaded yet, it will be downloaded and executed, otherwise it
will simply be executed. This does not update the tool if it has
already been downloaded.
![]() Add to favorit tools: Move the hilighted
item to My favorite tools group. This
group is placed above all other groups, and initially contains no
items. This context menu item is grayed out for items already in
My favorite tools group.
Add to favorit tools: Move the hilighted
item to My favorite tools group. This
group is placed above all other groups, and initially contains no
items. This context menu item is grayed out for items already in
My favorite tools group.
![]() Remove from favorit tools: This item is
only active for items in My favorite tools
group. It restores the hilighted item to its original group.
Remove from favorit tools: This item is
only active for items in My favorite tools
group. It restores the hilighted item to its original group.
![]() Check all: Check all the items in the
list.
Check all: Check all the items in the
list.
![]() Check none: Un-check all the items in the
list.
Check none: Un-check all the items in the
list.
![]() Check all in this group: Check all the
items in the same group as the hilighted one.
Check all in this group: Check all the
items in the same group as the hilighted one.
![]() Check none in this group: Un-check all
the items in the same group as the hilighted one.
Check none in this group: Un-check all
the items in the same group as the hilighted one.
![]() Move up: Move the hilighted item up, in
the same goup.
Move up: Move the hilighted item up, in
the same goup.
![]() Move down: Move the hilighted item down,
in the same group.
Move down: Move the hilighted item down,
in the same group.
![]() Create similar tool: This will allow you
to create a tool based on the selected one. Initially, the new
tool's fields are filled with the selected tool's settings, just
like as if you were editing it, but it will be saved in the My own
tools group instead. The built-in tools can not be edited directly
because that would prevent them from being automatically updated.
Create similar tool: This will allow you
to create a tool based on the selected one. Initially, the new
tool's fields are filled with the selected tool's settings, just
like as if you were editing it, but it will be saved in the My own
tools group instead. The built-in tools can not be edited directly
because that would prevent them from being automatically updated.
![]() Edit this tool: Edit the hilighted tool. This item is grayed
out for built-in tools. More
info here.
Edit this tool: Edit the hilighted tool. This item is grayed
out for built-in tools. More
info here.
![]() Delete this tool: Permenently delete the
hilighted tool. Note that you can hide the tool instead. This item
is grayed out for built-in tools.
Delete this tool: Permenently delete the
hilighted tool. Note that you can hide the tool instead. This item
is grayed out for built-in tools.
![]() Load/Save selection: Save the current
selection of tools and group expansion state to a file, or load them
from a previous save. More
info here.
Load/Save selection: Save the current
selection of tools and group expansion state to a file, or load them
from a previous save. More
info here.
![]() Open this tool's location: Open the
location of the hilighted tool. This is the path of the downloaded
file, except if it is a zip file, in which case the location is the
folder the zip file was extracted to.
Open this tool's location: Open the
location of the hilighted tool. This is the path of the downloaded
file, except if it is a zip file, in which case the location is the
folder the zip file was extracted to.
![]() Go to this tool's website: Open the web
page of the hilighted tool with the default browser.
Go to this tool's website: Open the web
page of the hilighted tool with the default browser.
![]() Collapse all groups: Collapse all the groups in the list.
Collapse all groups: Collapse all the groups in the list.
![]() Expand all groups: Expand all the groups in the list.
Expand all groups: Expand all the groups in the list.
The items in the context menu can also be accessed by their associated hotkeys, which are displayed in the screenshot above.
To close the context menu, click anywhere in the screen.
