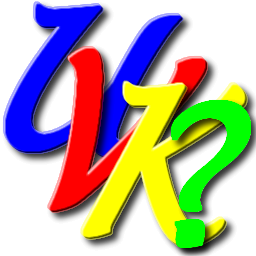
UVK Help - Automatically load settings


What does "Automatically load settings" mean?
As you may have already noticed, UVK is always installed in the system, even if you are using the portable version.
If you are an IT professional who uses UVK in many computers, you would probably like it to automatically load your favorite settings and scripts on the fly. This feature allows you to do so, by placing specific files in the same directory as the UVK package you use to run UVK. Those files are automatically detected and loaded by the package. If you're using the ZIP version, place those files in the Third party sub-directory of the application folder (the folder where you extracted the application files).
How does it work?
When you launch one of the UVK packages, they automatically check for the existence of some specific file names in the same directory. If those files exist, they are automatically loaded.
The procedure to create those files is very simple. You just need to place them in the same directory as your UVK package, or if you're using the ZIP version, in the Third party sub-directory of the application folder. Most of those files can be created directly from UVK. The list below explains how to create those files, so to automatically load the associated settings.
- UVK application settings: From the Options section, press Export to file.
- System repair selection and custom apps: From the System repair section, press Save settings.
- Smart uninstaller's white/black list: From the Smart uninstalller section, press Menu, then select Whitelist & Blacklist manager, and then press Export list.
- Ultra Adware Killer's whitelist: From the Ultra Adware Killer section, press Menu, then select Whitelist manager, and then press Export list.
- The maintenance script that is inserted when we press Full maintenance script, in the Run script section: From the Log Analyzer, create the desired script, then press the File menu, and select Save as script.
- The system repair script that is inserted when we press Full system repair script, in the Run script section: From the Log Analyzer, create the desired script, then press the File menu, and select Save as script.
The requested file names you need to save as are explained below. For the first four options in the list above, they are the default file names suggested by UVK when saving.
Requested file names
Below are the file names you need to create in order for them to be automatically loaded:
- UVK application settings: UVKSettings.ini.
- System repair selection and custom apps: UVK SR settings.uvksr.
- Smart uninstaller's white/black list: UVK SU whitelist.ini.
- Ultra Adware Killer's whitelist: UAK_White_list.ini.
- The maintenance script that is inserted when we press Full maintenance script, in the Run script section: UVK Maintenance.uvk.
- The system repair script that is inserted when we press Full system repair script, in the Run script section: UVK Repair.uvk.
