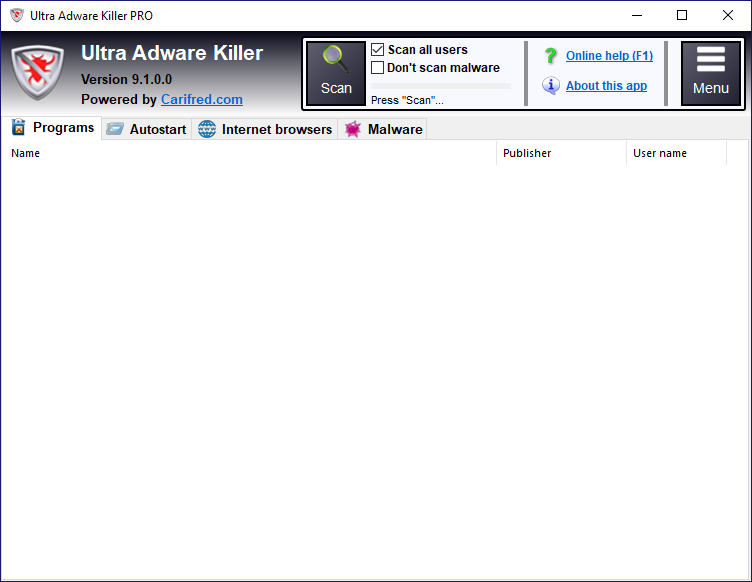Ultra Adware Killer


Ultra Adware Killer overview
Ultra Adware Killer is a powerful adware and malware remover for Windows, which has the ability to scan all the users in a system. This can save you lots of time logging in to other user accounts and performing the scan again.
Ultra Adware Killer is also the only application of this type that supports nearly all Internet browsers, not just the main ones.it removes browser toolbars, ad-ons, plugins, unwanted search providers and hijacked home pages, potentially unwanted programs (PUP's), and also rogues, trojans, rootkits, ransomware and all other forms of malware.
Most well known browsers are supported (Chrome, Edge, Firefox, IE). Support for other Chromium and Firefox based browsers was added in version 10.4 and 10.5. Opera, Avast Secure Browser, cCleaner Browser, Brave, Chromium, Tor Browser, Waterfox, Netscape and Thunderbird and many others are now supported, at least partially.
This application also lets you easily reset the browsers configuration, allowing them to run as smoothly as when they were installed. If you own a PRO license, you can benefit of even more features, such as extended command line switches and scheduling automatic scans.
Ultra Adware Killer is also part of our premium tool UVK - Ultra Virus killer.
Current version: 10.9.9.0
If you already purchased a license and it was accidentally deleted, click here to recover it.
Ultra Adware killer does not replace an anti-virus program, because it does not provide real time protection. It should be used as a second optinion malware scanner.
By downloading and using this program, you declare to have read and agree with the End User License Agreement for our software.
If you like this program and want to support its future development, you can donate by clicking the button below. Thanks in advance. Any amount is appreciated.
Official external download mirrors:
Help content index:
Scanning for adware and malware
Performing a custom malware scan
Deleting/fixing the selected items
Scanning for adware and malware
To start a scan, press the Scan button. This button is then renamed Stop. You can press it again anytime during the scan, to cancel the scan. The whole scan usually only takes a few minutes.
If you want to scan only the current user, uncheck Scan all users, before starting the scan. The SYSTEM user account will always be scanned, though.
The progress bar to the right the Scan button will tell you the scan's progress, and a text label below the progress bar will tell you which section is currently being scanned.
While the scan is being performed, you can have a look the the items already found. Double-clicking an item automatically takes you to its location in the registry. You can also jump to the item's location in the file system, when available, by right-clicking the item's line and selecting Open file location. This allows you to have a better insight of the item, and decide whether you want to remove it or not.
Tip: To save time, while the scan is being processed, uncheck any items you don't want to remove, or whitelist items you don't want Ultra Adware killer to display in future scans. More info on the whitelist below.
You can quickly check/unckeck all items in the list: right-click the list to open it's context menu, and then select Check all, or Check none, respectively. The context menu also has a Open registry location menu item which will perform the same action as double-clicking the list item, as mentioned above.
When the scan is complete you will be presented with a message box telling you how many items were found, and you can access the scan's log by pressing the Menu button, and then selecting the View scan log menu item.
Performing a custom malware scan
Ultra Adware Killer version 9.7 or higher lets you scan any directory or files for malware. In order to bring up the Custom Scan dialog box, just click the Menu icon and then select Custom Scan. A window simiar to the screenshot below will be displayed.
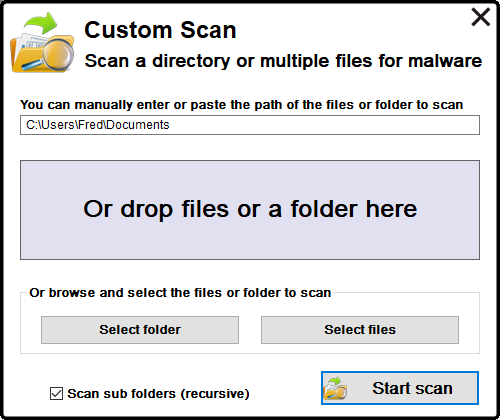
This dislog box is easy to use. You have several options to select the desired file objects to scan:
- By manually entering the path of the diectory or file to scan in the text input field at the top of the dialog box.
- by dropping files or a folder in the drop box at the center of the dialog box.
- By clicking Select folder or and then browsing to the desired folder and selecting it.
- By clicking Select file and then browsing to the location of the desired files to scan and selecting them.
If you select a directory, a checkbox named Scan sub folders (recursive) is shown. un tick this check box if you want to scan only the root of the directory and skip sub directories.
Once you select the directory or files to scan, press the Start scan button. The scan's progress will be shown at the top of the main window, just like the regular scan.
Any infections will be shown in the Malware tab and can be removed as in the regular scan.
Whitelist
As mentioned above, you can whitelist any of the items in the list, after a scan is complete, or even during the scan. Just select the desired list (Programs, Internet Explorer, Chrome or Firefox), then right-click the item you want to whitelist and finally select Whitelist this item. Whitelisted items will not be detected again and are immediately removed from the list.
To manage the Ultra Adware Killer's whitelist, press the Menu button, and select Whitelist manager. You will be presented with a dialog box similar to the one in the picture below.
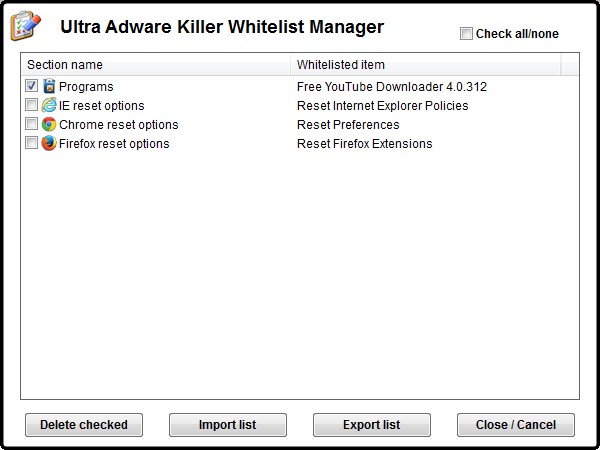
The list shows the whitelisted items. Thick the checkbox next to the items you want to remove from the list, press Delete checked and confirm. This removes the item(s) form the whitelist, meaning they will be detected again, when present.
You can easily export and import the whitelist to/from an external file. This will be particularly useful to make backup copies of the whitelist, or to transfer it to a different computer. To import the whitelist from a file, press Import list and select the INI file the list was previously exported to. To export the list, press Export list and select the INI file path and name you wish to export to.
When you are done using this feature, press Close / Cancel to close this dialog box.
Important note:
Ultra Adware killer checks for the presence of a file named UAK_White_list.ini, in the same directory as the application’s executable. If that file exists, it will be used. When you add or remove items to the whitelist, they will be added to or removed from that file. This is useful because it is fully compatible with UVK. If you place UVKPortable in the same folder, and run it, UVK’s Ultra Adware Kiler module will use the same file.
If that file is not presentt, the default path of the whitelist file is
%ProgramData%\Ultra Adware Killer\Settings\WhiteList.ini.
So, if you want to have your whitelist in the same folder as the application's executable, just export it there as instructed above, making sure to name it UAK_White_list.ini.
Selecting the items to remove
Before removing the items found, you can set the check state of the items you want to remove, or ignore. Items will only be removed/fixed if the corresponding check box is ticked. Ultra Adware Killer simplifies the selection process by providing only the names of the programs to remove, in the Programs list, and by spliting the browser repair options into several groups.
Ultra Adware Killer automatically checks most of the items during the scan. However, some items may not be checked by defaut, depending on their nature. You can check the desired items in just a few seconds.
Browser reset options and malware related fixes are usualy unchecked. You can manually check those options if removing the other items did not restore the desired functionality. Try removing the items selected by default once, if that does not fix your problem, check all the options and try again. That should get your browsers and your system working properly.
After selecting the desired items to remove or fix, you are ready to begin the removal process.
Deleting/fixing the selected items
Once the scan is complete, and you selected the desired items to fix, press the Cleanup button to start removing or fixing the selected items.
Some of the selected items will be removed, but others will be fixed instead. For instance, hijacked browser shortcuts will be fixed, programs are always removed. Ultra Adware Killer knows which items it must fix or delete, no action is required from your side.
If the Create restore point check box is ticked, a system restore point is created before the removal process.
File system objects that Ultra Adware Killer does not manage to remove immediately are scheduled for removal on reboot. In this case, Unless automatically reboot if needed is enabled, Ultra Adware Killer will ask you if you want to reboot immediately. You can choose No, if you want to manually reboot later.
Once the removal process is complete, you can read the removal log by pressing the Menu button and then selecting the View removal log menu item.
Application logs
You can access the scan and removal logs by pressing the Menu button and then selecting View scan log, or View removal log. Obviously, the scan log is only available after you complete a scan, and the removal log is only available after you remove the items found.
If you want to access logs of previous scans or removals, select Open logs folder, instead, and manually open the desired log. Application log names are timestamp based, meaning the higher the number in the log's file name, the more recently the log was created. The Windows file explorer should automatically sort them in the correct order, from the oldest to the newest.
The logs are very self-explanatory. The scan log contains a header with some useful system information, such as the Windows version, installed browsers' versions, and the name of the user that started Ultra Adware Killer. This information may help you to detect an outdated browser, or a missing service pack.
Items found (in the scan log) or items removed (in the removal log) are ordered by the corresponding section: Programs, Internet Explorer, Chrome and Firefox.
Registry related items are prefixed in a special way, that makes it easier to identify the corresponding registry key, and also shortens the line's text:
@UserName: A registry key located in the UserName's
registry portion (hive).
HKLM64: A registry key located in
the 64 bit portion of the HKEY_LOCAL_MACHINE key, in 64 bits Windows
versions.
HKLM32: A registry key located in the 32 bit
portion of the HKEY_LOCAL_MACHINE key, in 64 bits Windows versions.
HKCR64: A registry key located in the 64 bit portion of the
HKEY_CLASSES_ROOT key, in 64 bits Windows versions.
HKCR32:
A registry key located in the 32 bit portion of the
HKEY_CLASSES_ROOT key, in 64 bits Windows versions.
For 32 bits Windows versions, HKLM and HKCR are used instead. Specific value names or data parts to remove are specified in the lines below the key's line.
In the scan log, all reported items contain an extra line telling the item's check state when the scan completed.
Removal logs thell the result of the removal/repair operation for each item.
Other options
Click the Online help (F1) link whenever you want to come back to this page.
Click the About this app link to get more information about Ultra Adware Killer.
Supported command line switches
The parameters below are supported in both the free and PRO version:
/Scan - Automatically start a scan, without waiting for user input.
/NoUpdate - Not to search for updates at application startup. By default, Ultra Adware Killer auto-updates itself on launch.
The parameters below are supported only in the PRO version:
/ScanRemove - Automatically start a scan and remove any threats detected (and ticked in the lists).
/CUOnly - Do not scan all users. This will cause the Scan all users check box to be unchecked by default.
/NoMalware - Do not scan malware. This will cause the applicatrion to scan for adware only.
/NoRP - Do not create a restore point before starting the threat removal process.
/AutoReboot - Automatically reboot the computer after the threat removal process, if needed.
/Quiet - Run silently (do not show any user interface).
Remarks:
All command line switches are case insensitive.
/Quiet should be used only with /ScanRemove. The remaining switches can be used with /Scan or /ScanRemove.
You can use either a slash or a dash (/scan or -scan both work).
Examples:
UltraAdwareKiller.exe /Scan -NoUpdate
UltraAdwareKiller.exe /ScanRemove -NoUpdate -NoRP /Quiet
UltraAdwareKiller.exe /ScanRemove -NoMalware -NoRP /AutoReboot
Activation
In order to bring up the Activation tab, press the Menu button, and then select Settings and activation. A dialog box similar to the picture below will be displayed.
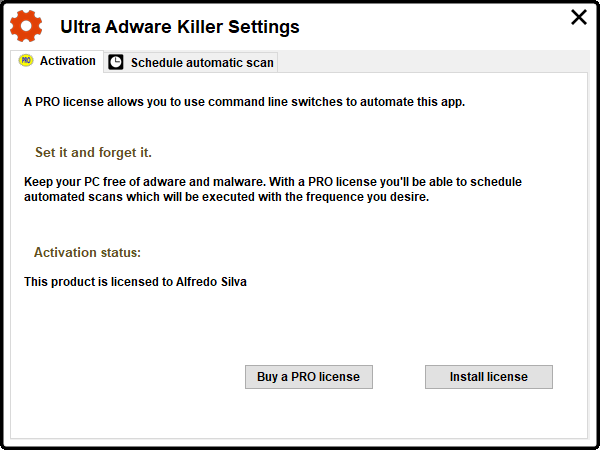
The text line below Activation status tells you whether the PRO version is activated and the user name it was registered to.
Clicking the Buy a PRO license button takes you to Ultra Adware Killer's Buy License page.
If you already purchased your license and just want to install it, press the Install license button, which allows you to browse to the path where your license file (UAKKey.uak) is located and select it in order to use it to activate the application.
Note that you can place the license key file in the same folder where UltraAdwareKiller.exe is located, and the application will recognise it and automatically activate when it is launched. This may save you some time.
Schedule automatic scans
In order to bring up the Schedule automatic scans tab, press the Menu button, select Settings and activation, and then select the Schedule automatic scans tab. A dialog box similar to the picture below will be displayed.
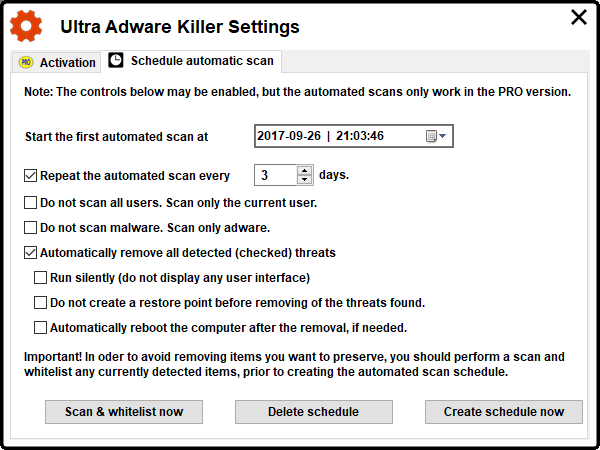
This tab allows you to schedule Ultra Adware Killer to scan your conputer periodically, and automatically delete any threats found, if desired.
Select the date and time of the first scan in the date picker control. You can click the small down arrow at the right of the input field to bring up a calendar where you can select the desired date.
Next, set how frequently you want the scan to be repeated. By default it is repeated every 3 days. Increatse or decrease this value to the desired frequency. You can also disable repeating the scan/removal operation by unchecking the Repeat the automated scan every check box. This will cause the operation to be executed only once.
If you don't want to scan all users, check Do not scan all users. Scan only the current user.
If you don't want to include the malware scan, check Do not scan malware. Scan only adware.
If you want to automatically remove any threats found, Check Automatically remove all detected (checked) threats. In this case, if no threats are found, the application will simply close right after the scan completes. Otherwise, UAK will remove all the detected items that are automatically checked. Unchecked items, such as browser reset actions will not be executed. The options below are disabled unless this option is ticked.
If you don't want UAK to display its usual GUI, check Run silently (do not display any user interface). Note that, in this mode, UAK will not display any user interface, and you will not be able to cancel the operation, once started.
If you don't want to create a restore point before removing the threats found, tick the respective check box. Note that if no threats are detected, no restore point is created anyway.
Threats that can not be immediately removed are scheduled for removal on the next system reboot. If you want UAK to automatically reboot the computer to remove those items, check Automatically reboot the computer after the removal, if needed. Note that, if no items are scheduled for removal on reboot, no reboot will ocur, even if this option is enabled.
If the automatic removal is enabled, you should first run an on-demand scan and whitelist any detected items you want to keep. You only need to whitelist the items whose check mark is ticked. To quickly do this, press the Scan & whitelist now button, which will automatically start a scan with the selected options. Once the scan is complete, take a look at all the lists, and whitelist the ones you want to preserve.
Once you're all set up, press the Create schedule now button. A message box will tell you whether the requested schedule was successfully created or not.
You can cancel the schedule anytime by coming to this dialog box again, and pressing the Delete schedule button.