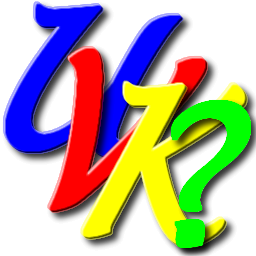
UVK help - System booster


The System Booster lets you fix Windows issues, improve performance and free hard disk space.
It scans your registry and file system for errors and displays the results in a list where you can choose what to remove.
This feature can be accessed by pressing System Booster, in the Home page.
You will be initially taken to the System booster's pre-scan section, like the picture below, and where you can choose which areas to scan.
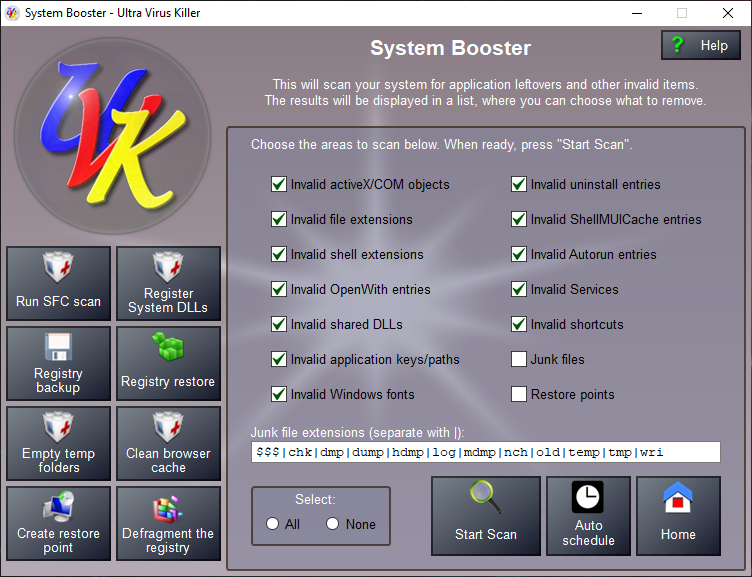
Contents
Scheduling automatic registry and junk files cleanups
Editing the junk file extensions list
Scheduling automatic registry and junk files cleanups
Starting with the version 6.4, you can schedule automatic registry and junk files cleanup.
To do so, press Auto schedule. A dialog box similar to the screenshot below will be displayed.
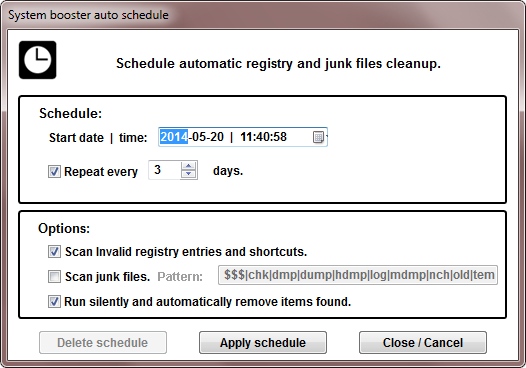
Select the date and time for the first scheduled scan in the date picker control. You can click the calendar icon at the right of the control to easily select a date.
Select the repeting frequency using the Repeat every updown input. If you only want to run the scan once, uncheck this checkbox.
Select the desired options in the lower group:
![]() Scan
invalid registry entries and shortcuts: If this option is
selected, UVK will scan all the System booster areas, except
the Junk files and Restore points, when the schedule
is executed.
Scan
invalid registry entries and shortcuts: If this option is
selected, UVK will scan all the System booster areas, except
the Junk files and Restore points, when the schedule
is executed.
![]() Scan
Junk files: If this option is selected, UVK will search for the
junk files when the schedule is executed. You can change the junk
file extension pattern in the input box to the right. Check Scan
junk files to enable the input box.
Scan
Junk files: If this option is selected, UVK will search for the
junk files when the schedule is executed. You can change the junk
file extension pattern in the input box to the right. Check Scan
junk files to enable the input box.
![]() Run
silently and automatically remove items found: If this option is
selected, UVK will not display any user interface. Additionally, any
items found will be automatically fixed. If this opton is not
selected, UVK will display the ususal interface, and start scanning
the selected areas. You will have to click Delete selected errors to
remove the items found in the scan.
Run
silently and automatically remove items found: If this option is
selected, UVK will not display any user interface. Additionally, any
items found will be automatically fixed. If this opton is not
selected, UVK will display the ususal interface, and start scanning
the selected areas. You will have to click Delete selected errors to
remove the items found in the scan.
When you have selected all the desired options, press Apply schedule. A message box will tell you if the schedule was successfully created or not.
If you have previously created a schedule and no longer want it to run, press Delete schedule.
Press Close / Cancel to close this dialog box.
Selecting the areas to scan
In the left pane you have several buttons with actions you may want to perform before starting the scan.
In the right pane, you can select the areas you want UVK to scan.
![]() Invalid
activeX/COM objects: These are the most common cause of Windows
errors and performance issues. ActiveX/COM objects are exported by
DLL, OCX and CPL files using regsvr32.exe.
Invalid
activeX/COM objects: These are the most common cause of Windows
errors and performance issues. ActiveX/COM objects are exported by
DLL, OCX and CPL files using regsvr32.exe.
Sometimes these files are deleted (when uninstalling a program, for instance) but the registry entries are left behind, leading to errors and performance issues. UVK will detect these invalid entries and display them in the list.
Before starting to scan this section, we recommend that you use the following options in the left pane: Register system DLLs and Run SFC scan.
![]() Invalid file extensions: File extensions are very important.
They tell Windows which program it should use to open a specific
file type. For instance a .docx file extension will usually
open with the Microsoft Ofice Word application.
Invalid file extensions: File extensions are very important.
They tell Windows which program it should use to open a specific
file type. For instance a .docx file extension will usually
open with the Microsoft Ofice Word application.
Most applications register file extensions, but very few unregister them when uninstalling, leaving invalid file extensions behind.
UVK will detect these invalid file extensions and display them in the list.
![]() Invalid shell extensions: Shell extensions are items
displayed in the context menu of specific file objects.
Invalid shell extensions: Shell extensions are items
displayed in the context menu of specific file objects.
Again, sometimes they are not removed by the applications when uninstalling. UVK will detect the invalid ones.
![]() Invalid OpenWith entries: When you use the Open with... context
menu to open a file with a specific application, the Windows shell
will save the path of that application to the corresponding file
extension's OpenWith list.
Invalid OpenWith entries: When you use the Open with... context
menu to open a file with a specific application, the Windows shell
will save the path of that application to the corresponding file
extension's OpenWith list.
But what happens if the applicaton file is deleted? That list's entry will become invalid. UVK will display the invalid ones.
![]() Invalid shared DLLs: When an application wants a dll to be
shared with other applications, it registers that DLL as a shared
DLL. But sometimes the DLL file is deleted and the shared DLL entry
is not. UVK will detect these.
Invalid shared DLLs: When an application wants a dll to be
shared with other applications, it registers that DLL as a shared
DLL. But sometimes the DLL file is deleted and the shared DLL entry
is not. UVK will detect these.
![]() Invalid application keys/paths: If this option is selected UVK
will search several keys containing paths of files that should be
present in your hard drive. UVK will check if the files do exist,
and if they don't, adds the corresponding registry entry to the
list.
Invalid application keys/paths: If this option is selected UVK
will search several keys containing paths of files that should be
present in your hard drive. UVK will check if the files do exist,
and if they don't, adds the corresponding registry entry to the
list.
![]() Invalid Windows fonts: If a font file is deleted from the
Windows fonts folder without uninstalling the font first, it will
leave an invalid entry in the registry pointing to the deleted file.
UVK will detect it.
Invalid Windows fonts: If a font file is deleted from the
Windows fonts folder without uninstalling the font first, it will
leave an invalid entry in the registry pointing to the deleted file.
UVK will detect it.
![]() Invalid uninstall entries: Sometimes errors occur while
uninstalling an application, and often, the solution is to simply
delete the application's folder, leaving the orphan uninstall entry
behind. UVK will detect the invalid ones.
Invalid uninstall entries: Sometimes errors occur while
uninstalling an application, and often, the solution is to simply
delete the application's folder, leaving the orphan uninstall entry
behind. UVK will detect the invalid ones.
![]() Invalid ShellMUICache entries: When you run an application,
Windows registers its path in the ShellMUICache key, for faster
access in the future. But sometimes
the entries in this key are not removed when the files are deleted,
becoming invalid. UVK will detect the invalid ones.
Invalid ShellMUICache entries: When you run an application,
Windows registers its path in the ShellMUICache key, for faster
access in the future. But sometimes
the entries in this key are not removed when the files are deleted,
becoming invalid. UVK will detect the invalid ones.
![]() Invalid Autorun entries: Many applications create autorun
entries and scheduled tasks that automatically launch them selves at
system boot, user logon, or a specific time. Sometimes those
applications are deleted, but the associated autorun entries are
not. UVK will detect these.
Invalid Autorun entries: Many applications create autorun
entries and scheduled tasks that automatically launch them selves at
system boot, user logon, or a specific time. Sometimes those
applications are deleted, but the associated autorun entries are
not. UVK will detect these.
![]() Invalid Services: Most modern applications install Win32 services, but
sometimes these services are not removed along with the application,
becomming "orphan" services. UVK will detect them and display them
in the list.
Invalid Services: Most modern applications install Win32 services, but
sometimes these services are not removed along with the application,
becomming "orphan" services. UVK will detect them and display them
in the list.
![]() Invalid shortcuts: If this option is selected, UVK will search
for shortcuts pointing to unexisting files and add the invalid ones
to the list. The search will be performed for all users.
Invalid shortcuts: If this option is selected, UVK will search
for shortcuts pointing to unexisting files and add the invalid ones
to the list. The search will be performed for all users.
![]() Junk files: UVK will search your hard drive recursively for
unneeded files based on their file extension. The file extensions
list to be used while searching can be edited. See below. UVK will
display the files found and also their size in the list.
Junk files: UVK will search your hard drive recursively for
unneeded files based on their file extension. The file extensions
list to be used while searching can be edited. See below. UVK will
display the files found and also their size in the list.
![]() Restore points: These are not system errors, obviously, but
since they use a big ammount of HDD space, you may want to have them
in a list so you can delete some of them.
Restore points: These are not system errors, obviously, but
since they use a big ammount of HDD space, you may want to have them
in a list so you can delete some of them.
Note: You will need to select at least one area in order to start the scan.
Editing the junk file extensions list
You may edit the junk file extensions list. Just separate the file extensions you want UVK to search for with a | (vertical bar)
i.e. If you only want to search for dump and log files, use dmp|dump|log.
The default list is $$$|bak|chk|dmp|dump|hdmp|log|mdmp|nch |old|temp|tmp|wri.
Each time you modify the list, UVK will ask you if you want to save the changes for future scans. If you press Yes, the new list will be the default list the next time you come to this section.
To restore the default list, just clear the current list and press Start Scan. UVK will automatically ask you if you want to revert to the default list. Press Yes to apply.
Starting the scan
When you're all set, press Start Scan. You'll be taken to the System errors scan section, as shown in the picture below.

UVK will now scan the areas you have previously selected.
You can stop the scan anytime, but if you do, you'll have to start it from the beginning, the next time.
UVK uses a very fast scan algorithm. The Invalid activeX/COM objects and Junk files areas may take a minute or two. All others only take a few seconds.
Taking a deeper look at the errors found
When the scan is complete you will see a message box similar to the one in the picture below, telling the number of errors found, and the total size of the junk files found.
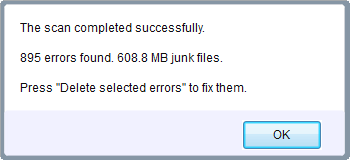
Click OK. You may now take a look at the errors UVK has found. To do so, expand one of the tree branches.
Click an error line to select it. Now you can either right click the same line to open the context menu, just double-click it to open the System error properties dialog, or click Error item properties, in the upper pane.
The System error properties dialog will be similar to the one in the picture below:
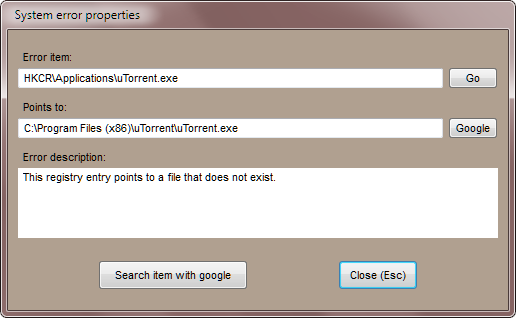
The text fields in the dialog box give you some more info about the error item.
The Go button allows you to jump to the corresponding registry key.
The Search item with google button will perform a quick google search using the registry entry as keyword.
Context menu
Right-clicking an error item line will open its context menu, as shown in the picture below:
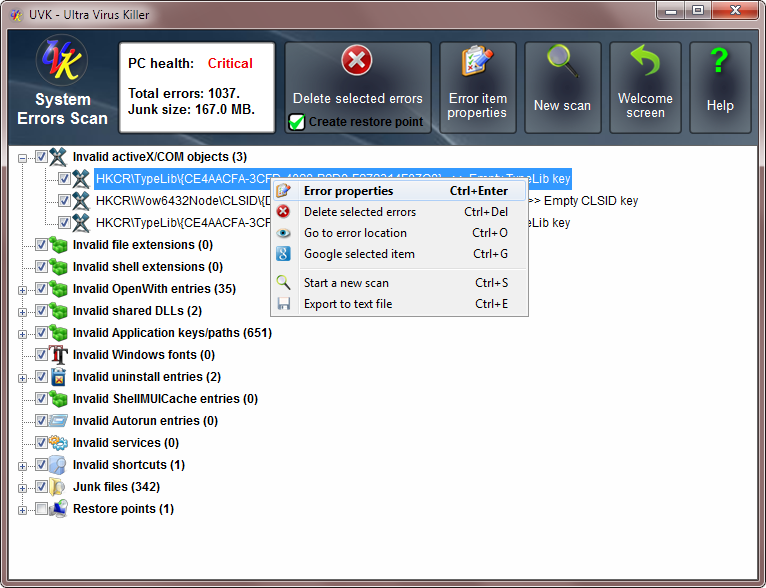
Click the menu items to perform the desired action, as explained below. The actions not described below are explained somewhere else in this page.
Go to error location allows you to jump to the corresponding registry key or file.
Search item info with google will perform a quick google search using the registry entry as keyword.
Export to text file will export the errors list to a text file in the path you choose, which you can post in a forum, or send to a professional or geek friend.
Removing the system errors
Select the items you wish to delete by checking or un-checking the corresponding checkboxes. Changing the state of a checkbox in the parent branch will set the same state to the child lines. This can be useful to quickly change the state of an entire section.
If you do not wish to create a system restore point before start deleting the items, un-check Create restore point, in the upper pane. This is not recommended.
When you have decided which items to delete, click Delete selected errors in the menu or the upper pane.
UVK will only take a few seconds to create the restore point and delete all the selected entries and files. You will be presented with a message box telling the results of the removal, like the picture below.
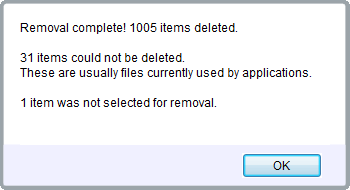
Note that the option to delete the items will only be available for registered users (who have purchased a UVK license key)
We have now a new non-branding license key that users can obtain for a more accessible price. More info here.
Starting a new scan or leaving the section
To start a new scan, click Start a new scan in the menu, or New scan in the upper pane.
To return to the Home section, click Home, or press Esc.
